
A Beginner’s Guide to PC Maintenance
Let’s start with a hypothetical scenario: let’s say you just purchased a new car, and everything is running beautifully. Your car’s suspension is tight and smooth, its tires are aired up and have all their tread remaining, it has a full tank of gas, and it still has that new car smell we all enjoy. Obviously, this is an ideal preference for most people regarding their vehicles. Now let’s fast-forward a bit. Suddenly, the car feels weaker, the suspension is bouncing you all over the road, your brakes are squealing, and your engine is making a concerning clanking sound. It would be reasonable to assume the owner of this car clearly hasn’t maintained it very well, if at all, right?
In my experience repairing computers for over a decade, I wouldn’t even know where to begin with all the mind-boggling problems people’s computers seem to develop over time. While a large chunk of that is attributed to hardware failures, viruses, or other unfortunate events customers encounter, I can tell you an even larger number of problems are the result of poor or otherwise completely absent computer maintenance, and while computers are becoming more user-friendly and resilient over time, they’re unfortunately still not completely self-maintaining or easy to use, so most people aren’t familiar with basic computer maintenance practices.
Fortunately , these practices may not be common knowledge, but they have become much simpler and user-friendly in the last couple years. There may not be a one-click solution out there yet, but there are a lot of features built into Windows that help make the process very simple.
Removing junk or otherwise unwanted programs:
A computer is almost always more quickly and easily cleaned when there is less data stored on it, so I generally recommend starting here. Windows 7, 8, 8.1, and 10 users can access the built-in program manager by hitting either the Windows key on their keyboard or the Windows button at the bottom-left corner of the screen and selecting “Control Panel” first. If it isn’t immediately visible, an instant search can also be performed by simply typing “Control Panel” until the option appears. From there, select “Programs and Features”, and you’ll now see a screen similar to this one:
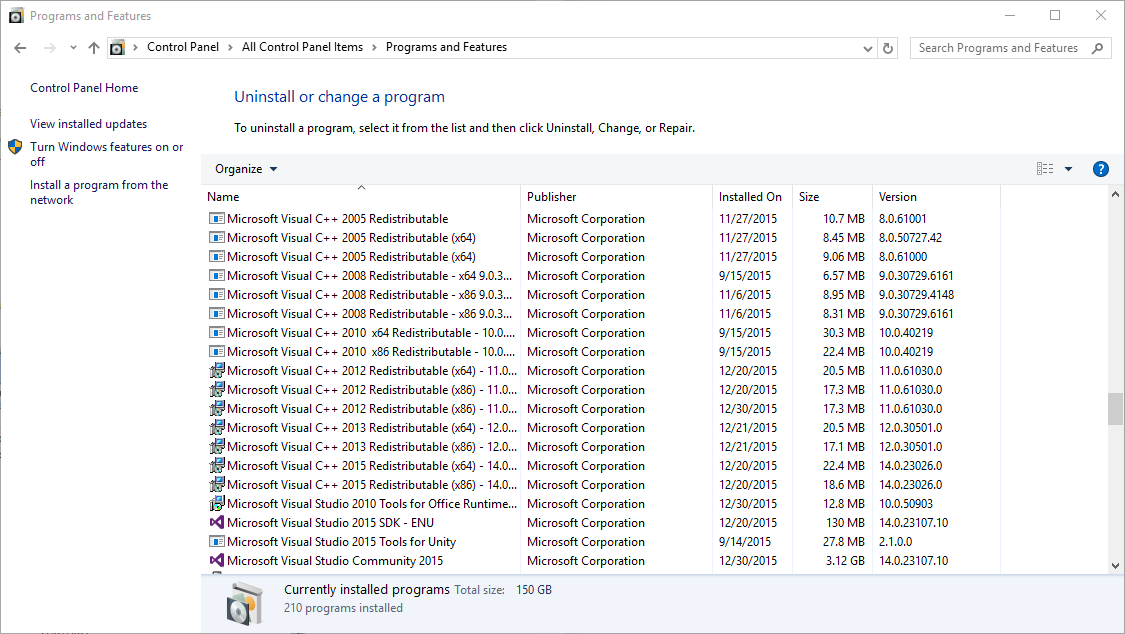
Each operating system’s Programs and Features menu looks slightly different, but they all function the same way. What you’re looking at is a list of all programs installed on your computer. It might look a bit daunting and most of the programs may be unfamiliar, so if you aren’t sure what a program is or does, simply ignore it; what we’re really looking for are programs we know we installed but no longer use anyway. When you find an old program you wish to uninstall, just right-click it and click the bolded “Uninstall” option.
Clean junk or leftover files to free up space:
All modern versions of Windows also have a built-in option for this called Disk Cleanup, but I personally recommend using an app I’ve trusted for years called CCleaner. Unlike Microsoft’s Disk Cleanup, CCleaner has a much more user-friendly interface and gives the user more control of what’s being cleaned. After launching the app, you should see the cleaning screen by default.
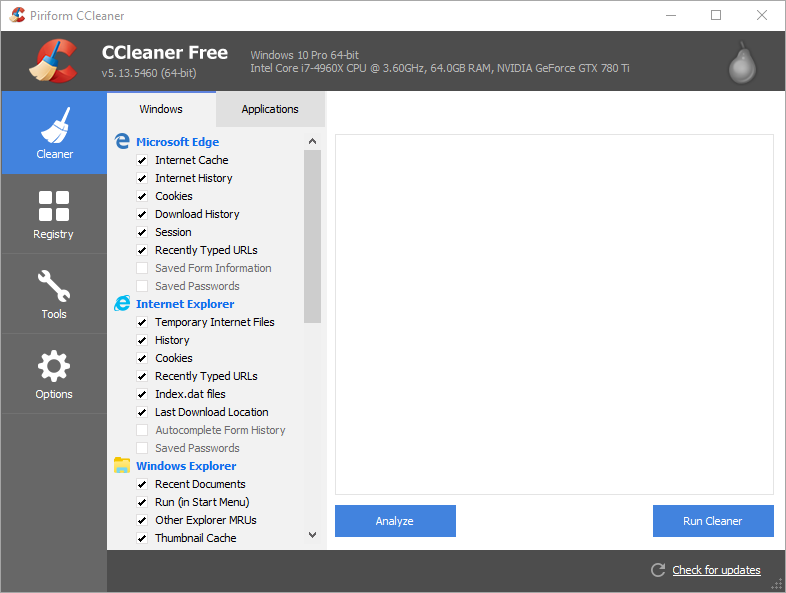
For most people, the default settings should be sufficient, so all you’ll need to do is click the “Run Cleaner” button in the bottom-right of the screen, and CCleaner will automatically remove unnecessary, space-hogging files from your computer.
Run a quick virus scan:
This one is optional, but always good practice, and now that you’ve cleared up junk files, the scan will take less time. There really isn’t a wrong way to do this, either. Under the assumption that your machine isn’t already infected, it doesn’t particularly matter which antivirus program you use. I personally prefer either Microsoft Security Essentials and/or Avast Antivirus, so if you don’t already have your own, these are both great, free options. Regardless of which scanner you choose, most have a “quick scan” option that should be good enough for a computer not suspected to already be infected.
Select startup programs:
Again, Microsoft has their own built-in option for this one, but it’s nowhere near as user-friendly. Thankfully, if you installed CCleaner, there’s an option to perform this task built into that.
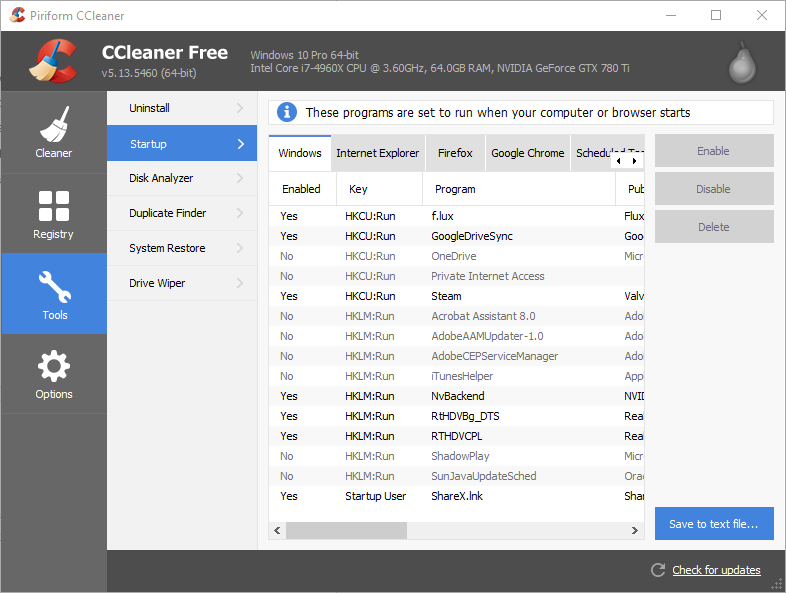
Under Options > Startup, you’ll see a list of programs that will launch when you start your computer. While some of them are useful, others might only be increasing your startup time. Just as before, you can’t break what you don’t touch, so if you don’t know what a program is, you’re better off leaving it alone. In my example, I know I don’t use Microsoft’s OneDrive and don’t have an iPhone/iPod, so I have disabled OneDrive and iTunes Helper (a program that detects when an iDevice is plugged in) from startup, as well as a few other programs like Adobe and Java updaters, since I update them myself. Again, some may not be as familiar with some or most of these programs, and that’s perfectly fine. This step isn’t essential either, and even disabling one program you know you don’t need running at startup can significantly reduce your startup time.
Defragment hard drives:
Now that we’ve removed junk files, scanned for viruses, and cleaned up unwanted programs, it’s a good idea to defragment the hard drive. This is only applicable to those with mechanical (traditional) hard drives as opposed to solid-state drives, and if you aren’t sure which you have, you’ve most likely got a mechanical hard drive, as solid-state drives are newer and still fairly uncommon. The reason you’ll want to occasionally defragment your hard drive is that mechanical hard drives store information on spinning platters of microscopic magnetic switches that turn on or off to make up the ones and zeros that are your data. Sometimes when writing a file, there isn’t enough consecutive/adjacent space on the platter to write it all in one place, so the date is spread out in different locations to fit, and this causes a longer seek time as the platter spins to each location separately, ultimately slowing down your computer in general.
There are several third-party programs out there, but as you may have guessed, Windows has one built in again, and while it doesn’t have all the bells and whistles other programs might have, it has the essentials to get the job done.
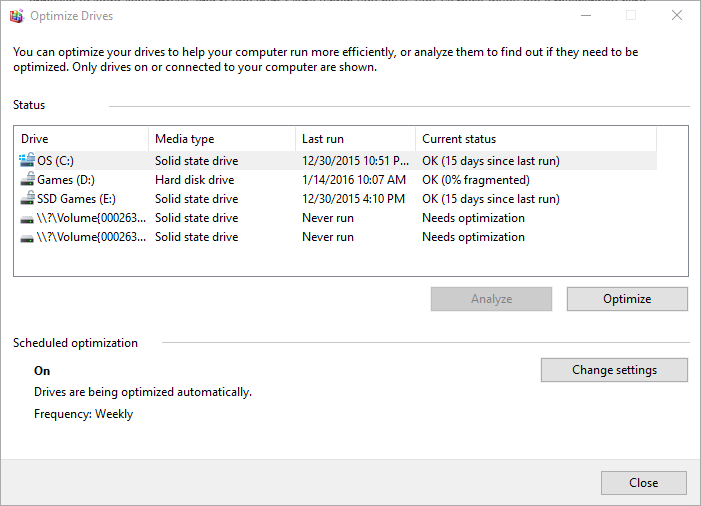
You can easily access this program by searching “defrag” in the Start Menu. For the most part, all modern versions of Windows will handle this by autonomously, but on the off-chance Windows isn’t keeping up or you have a solid-state drive, you can choose to manually run a defragmentation or solid-state drive optimization from this screen.
Make it a habit!
Just like we maintain our houses or cars, computers need maintaining too! You still can’t prevent or predict some problems you’ll encounter on your computer, but you can definitely avoid smaller ones with proper maintenance every month or so. Even a quick dusting inside your tower can increase airflow which reduces system heat, and in extreme cases, you may even speed up the computer if there was enough dust to significantly raise temperatures.
To view all my computer, tablet, and networking services, click here.



